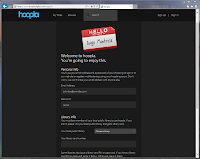MOOC-The first time I heard this acronym, well, it sounded a little like a new flavor of coffee. But alas, it is not a glitzy word for a beverage. Instead, MOOC stands for Massive Open Online Courses. Yep, its a learning option found on the Internet. Most MOOCs are free, non-credit courses on a variety of subjects that include Computer Science, Physics, Health Care, Political Philosophy and much, much more. Course instructions vary from 3-10 weeks with approximately 2-3 hours of dedicated time each week. Some of the courses are lectured based with short quizzes while other can be interactive online classes for a greater hands on experience. If you have a crazy schedule like mine, you will appreciate the flexibility of taking a class at your own pace in the comfort of your own home or with a group of people who share the same interests.
Who teaches MOOC courses?
MOOCs have been around for quite awhile. I took my first online class back about 10 years ago from the University of Toronto. Today, many colleges and universities have joined together to provide quality education using an online portal to reach its students. Think about it. Wouldn't it be great to take a free class from a professor at Berkeley or Boston University? Or perhaps take the course Entrepreneurship 101: Who is your customer from the Massachusetts Institute of Technology? In early 2014 Harvard University is providing courses on the United States Health Policy, Introduction to Computer Science, and Early Christianity: The Letters of Paul. Looking for a project type class? You can find real-world, project oriented courses taught by leaders like Google, AT&T, and Intuit.
Who can take a MOOC course?
Anyone can take a course. For the lifetime learner or a student, it can be a way to expand their knowledge of a particular subject of their choice. Perhaps you would like to refresh your knowledge on a subject you always enjoyed. On January 15, 2014 I will begin the course Poetry in America: Whitman taught by Elisa New via Harvard.
What do you need in order to take a MOOC course?
You need a computer with an Internet connection, active email address, and a comfy seat. You will need to create a user account and agree to terms of services as well as terms of honor. And as mentioned above, you can take a class at home, in an Internet cafe, or at your local library. Many groups are taking advantage of library meeting rooms equipment with computers and projectors for viewing each class on a large screen. Check your local library to see if a room such as this exists and then gather a group of fellow students for a group type gathering.
Where can you find a MOOC?

 To find a MOOC, generate a keyword search in any browser using the acronym Mooc. Some courses are for pay or fee based. However, there are many free sites available to select a course right for you. The May 10, 2013 issue of Library Journal featured three of the leading providers including: Coursera, EdX, and Udacity. The course I'm taking can be found on EDX.
To find a MOOC, generate a keyword search in any browser using the acronym Mooc. Some courses are for pay or fee based. However, there are many free sites available to select a course right for you. The May 10, 2013 issue of Library Journal featured three of the leading providers including: Coursera, EdX, and Udacity. The course I'm taking can be found on EDX. If you have any questions about a MOOC site or assistance with getting started, please give us a call @ 330.458.3150 or email trainer@starklibrary.org
Happy Learning!
Dee