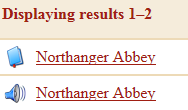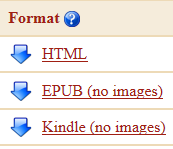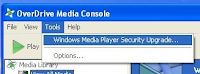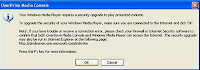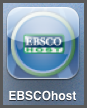 Hi Everyone,
Hi Everyone,EBSCOhost has a mobile app!
EBSCOhost databases, an online information resource, is now offering a free app for Android and iPad/iPod mobile devices. Mobile users can take full advantage of their premium EBSCOhost database content, no matter where they happen to be.
The Mobile User Can:
*Choose which databases to search
*Limit results to full text or peer reviewed
*Sort by relevance or date
*Retrieve full-text results in HTML and/or PDF formats
*Save results for offline access at a later date
*Email results to self or others
*Retrieve their most recent 25 search results
*Browse a “cover flow” display of search results
NOTE: It is necessary to authenticate the app using an EBSCOhost authentication key sent by email to the mobile device.
Downloading the App:
To download your free EBSCOhost mobile app, visit your app store and search for EBSCOhost.
Follow the prompts provided by your mobile app store to download this free app.
Getting an Authentication Key:
If you are using a computer to access the EBSCOhost site for your authentication key:
Once the EBSCOhost app download is completed, visit the SCDL Database site or your local library's EBSCOhost site location and click on EBSCOhost Databases.
If you are using a mobile device to access the EBSCOhost site for your authentication key:
Once the EBSCOhost app download is completed, visit the SCDL Database site or your local library's EBSCOhost site location.
You will be taken to EBSCOhost's mobile site.
Select an EBSCOhost search preference such as Academic Search Premier.
At the bottom of the page, select Full Site.
For both computer and mobile devices:
At the bottom of the page, locate and click on the EBSCOhost iPhone and Android Applications link.
An EBSCOhost iPhone and Android Applications dialog box will appear.
Using the EBSCOhost App:
The Home Screen is the first page you will see when using your EBSCOhost app.
 |
| EBSCOhost image from an iPad Home Page |
Search Box: Tap to activate keyboard and enter search terms.
My Recent Searches: Tap to open recent searches from this device.
My Saved Searches: Tap to open saved searches.
My Saved Articles: Tap to open saved articles.
Settings Button: The Settings button will allow you to select the databases you wish to search. You may use this option before entering search terms or after you have generated a search.
Tap on the Search box to activate the device keyboard.
Enter keyword search term, author, or subject and then tap Search or the Search icon.
A list of results will appear.
 |
| EBSCOhost image from an iPad Search Results Page |
Tap on the Refine button to narrow the search.
Tap on the Save button to save the search.
Tap on the Keyword Search box to begin another search.
To view an item, tap on the title of the item from the results list and the article will appear.
 |
| EBSCOhost image from an iPad Abstract |
Tap on the PDF button to open as a PDF file. NOTE: The item will not have a PDF button if this option is not available for this item.
 |
| EBSCOhost image from an iPad PDF file |
This article is for basic instructions on how to use the EBSCOhost mobile app. To learn more about EBSCOhost and other library databases, please contact your local library.
Enjoy!
Dee